起動しなくなったノートPCのHDDをSSDに交換しました。交換後のノートPCの動作は快調そのものです。
わずか5000円程度の出費で壊れかけPCを復活させることができました。
このノートPCはHDDがだんだん重くなって起動に時間がかかるようになり、ついにはほとんど反応しなくなっていました。
HDDを交換したら復帰するだろうと予想しましたが、メーカー保証も販売店保証も切れていて、修理すると最低5万円は掛かるとメーカーのサイト書かれています。
また修理するならHDDではなくSSDにしたいところですが、これはメーカーでは対応してくれません。
新品に買い替えた場合の費用は15~20万円です。
であれば自力でSSD化を試し、それでだめなら新品購入するか・・・ということで作業を行いました。
SSD化したことで起動が速くなり、動作も安定している気がします。
HDDの起動が遅いことに不満を持っている人、HDDが壊れてしまい起動できなくなったノートPCをお持ちの方は試してみてはいかがでしょうか。
本来操作してはいけない部分を触りますので、自己責任で楽しんでください。
準備するもの
- SSD
- ドライバー(ねじ回し)
- 起動用USB(Windows10インストール)
これだけです。
SSD
ノートPCの多くが2.5インチサイズのHDD(SSD)とSATA接続を採用しています。
ところが、メーカーのウエブサイトを探してもサイズと規格に関する情報を見つけることはできませんでした。サードパーティーのウエブサイトや同じ興味を持つ人のブログをみると2.5インチSATA接続で間違いなさそうですが確証がありません。結局、PCからHDDを取り外して間違いないことを確認しました。
サイズと規格がわかれば次はSSDをさがします。
今回はSAMSUNG製の512GBの製品を購入しました。
2023年8月にAmazonで購入したときは5535円でしたが、2024年8月現在の価格は10586円です。物価高ですね~。
この製品を選んだのは汎用性が高いという口コミが多かったためです。いわゆる相性によって生じるトラブルをできるだけ防ぎたかったので安定性重視で探しました。
また512GBにしたのはお手頃価格であったためです。入れ替えが成功するか否かわかりませんでしたので、必要最小限のサイズにしました。作業に自信があれば1TBにでもよかったかもしれません。
ドライバー(ねじ回し)
ドライバーはノートパソコンの裏ブタを外すのと、HDDあるいはSSDを固定するアダプター取り付けのために使います。小さなネジに対応できるサイズを準備しました。
起動用USB
起動用のUSBはSSD取り付け後、Windowsをインストールするために必要です。
私のPCはWindows10で動いていたため今回も同様としました。Windows10はMicrosoftのサイトからダウンロードすることができます。Window11を使う場合も同様の作業で対応できます。
Windows 10 のダウンロード (microsoft.com)
USBは新品である必要ありません。机の中をゴソゴソ探して見つけ出したものを使いました。
HDDを取り外してSSDと交換
PCの電源を抜き、まずはバッテリー用の裏ブタを外します。この作業にドライバーが必要です。
バッテリーの隣にHDDがありました。別の場所に格納されていることを想像していましたので、短時間で見つけることができラッキーでした。

HDDに触れる前に体の静電気を除去しておいた方が無難です。アルミサッシ枠やベランダの金属部位を触って除電しました。その後、HDDが固定されている金属枠のネジを緩め、HDDを接続しているケーブルをはずしました。
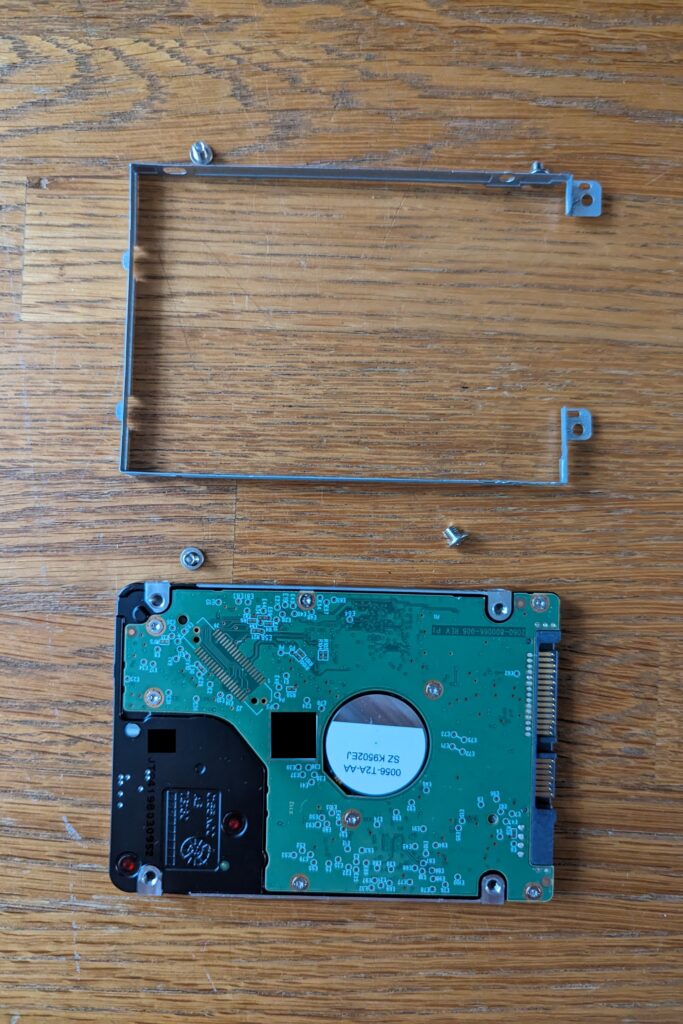
縦横短い方の長さが約7㎝(2.7インチ)ですので、この中に2.5インチのディスクが収まっているのだろうと想像しました。少なくとも3.5インチではなさそうです。SATAであることは「1TB」の横に小さく書かれていました。

取り外した金属枠をSSDに設置し、パソコン本体に固定します。


そして、バッテリーを設置して、裏ブタを取り付ければ取り付け作業は終了です。
BIOSでSSD取り付け状況を確認
起動用のUSBを挿して、電源ボタンを押し、F12を連打すると、ピッーという音とともにBIOS画面が起動します。
表示されたBIOS画面の中に、SSDがインストールされていることが確認できればOKです。(写真はWindowsのインストール作業が終了した後に撮影したもの)
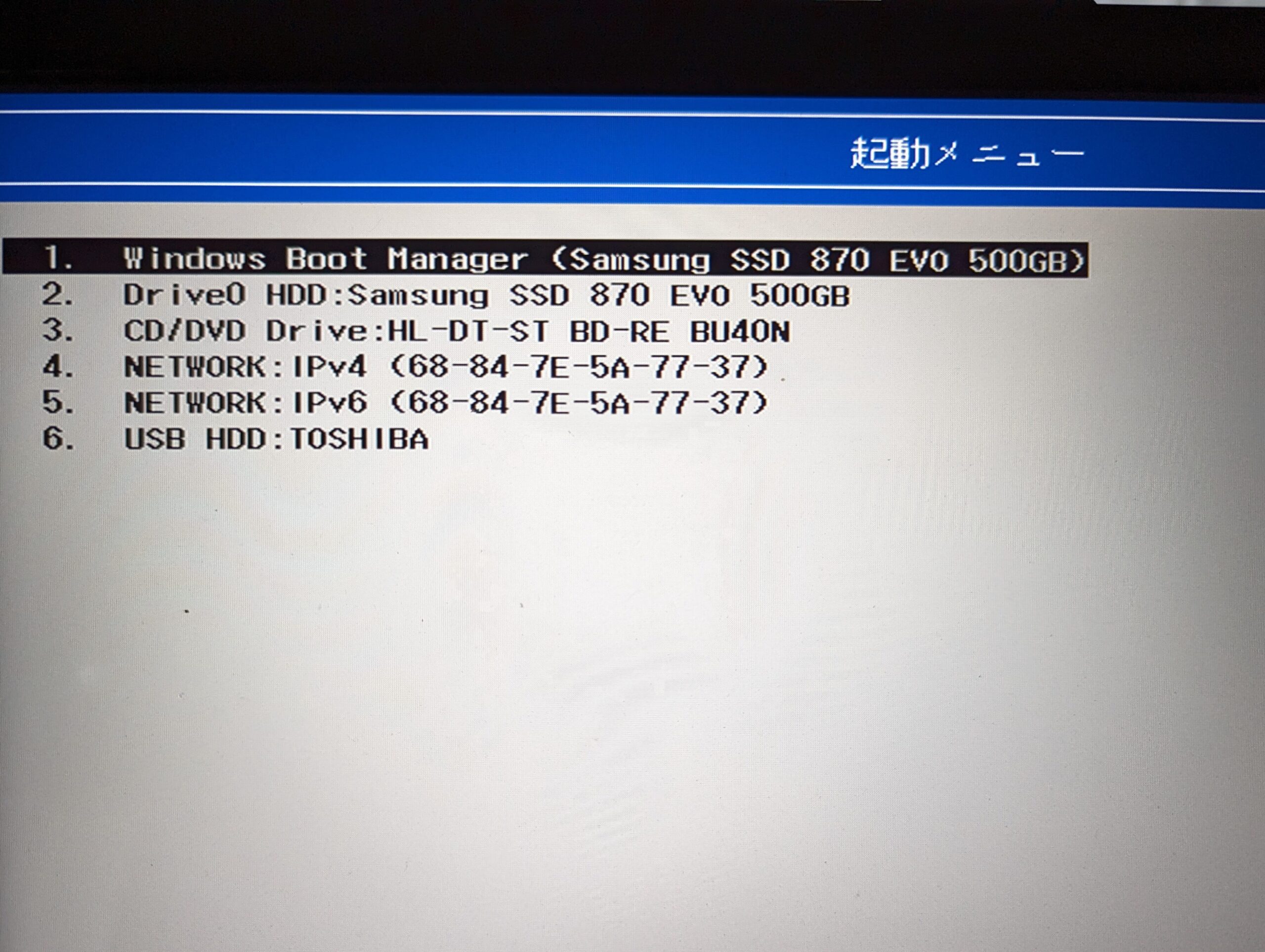
起動ディスクでWindowsをインストール
BIOSでUSBを選択してEnterキーを押すとWindowsのインストールが始まります。
見慣れたWindowsのブルーの画面が現れれば一安心です。
インストーラーからの質問に応じて、選択したり、Enter押したりしているとインストールが進みます。
途中、Microsoftアカウントの入力があり、ここでIDとパスワードを入力すると、インストール前のデスクトップとほぼ同じ状態が再現されました。
Windows10のライセンス情報もこのときに確認されたようです。
まとめ
HDDのSSD化ってできないのかなあ、という思いに至らなければ、新品のPCを購入していたはずです。
検索してみると、たくさんの情報ができてきます。それらを参考にさせていただきながらマネしてやってみると交換作業は想像していたよりも簡単でした。
メーカーに依頼すると最低5万円かかる修理でも、1~2時間ネットで調べ、5000円程度のSSDを購入するだけで元の状態に戻すことができました。
お財布に優しいし、何よりも資源の無駄いを抑え、サーキュラーエコノミーを実践できたことが成果です。
ノートPCのHDDが不調になったときは試してはいかがでしょうか。

